1) Pré-requisitos
- Possuir acesso ao cPanel ou a Central do Cliente.
2) O que é Spam?
Trata-se de qualquer mensagem não solicitada, em outras palavras, enviada sem o consentimento do destinatário. Na prática, tais mensagens costumam ser enviadas a um alto número de destinatários.
3) O anti-spam SpamAssassin
Este é o passo em comum para os demais logo abaixo. Com isso, entre no cPanel. Para agilizar use o campo de busca localizado no topo digitando "spam" e vá em "Spam Filters". Caso não apareça o "Spam Filters", o anti-spam de sua hospedagem será o MailScanner, então siga este guia.
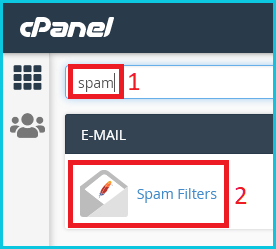
3.1) Habilitando/Desabilitando o anti-spam
O cPanel disponibiliza o popular anti-spam SpamAssassin, podendo ser habilitado ou desabilitado a qualquer momento. O efeito é imediato, ou seja, a nova configuração passará a agir apenas nas novas mensagens que chegarem.
Para habilitar, clique em "Process New Emails and Mark them as Spam:" para que o toggle fique azul. Para desabilitar, faça o mesmo, até que o toggle fique cinza.
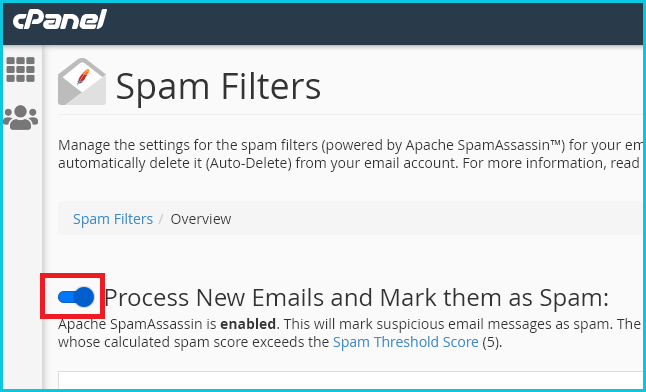
O comportamento padrão do anti-spam é marcar as mensagem como Spam, inserindo no Assunto da mensagem o trecho "***SPAM***"
Caso queira que o anti-spam delete automaticamente as mensagens consideradas como Spam, sem notificar o destinatário, clique em "Automatically Delete New Spam (Auto-Delete):" para que o toggle fique azul.
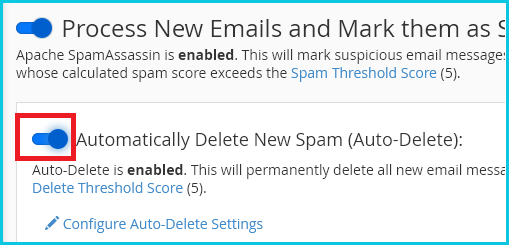
3.2) Alterando a sensibilidade do anti-spam
Clique em "Spam Threshold Score", selecione a configuração desejada e depois clique no botão "Update Scoring Options". Quanto maior o número do score (pontuação), mais permissivo o anti-spam é, e quanto menor for, mais agressivo o anti-spam será.
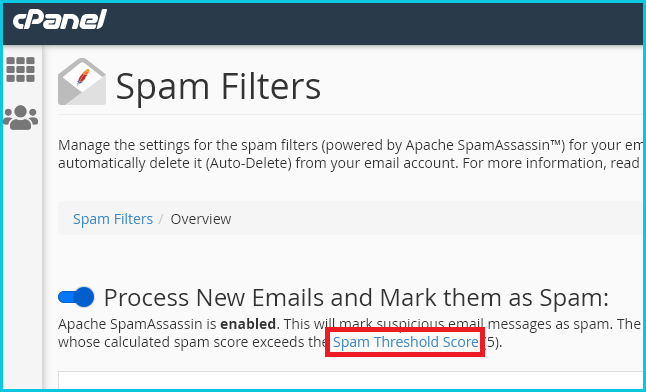

O efeito é imediato, passando a agir nas novas mensagens logo após aplicar a nova configuração.
3.3) Cadastrando ou editando e-mails na whitelist (lista branca)
Clique em "Show Additional Configurations".
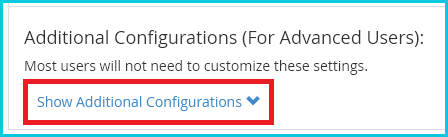
Clique em "Edit Spam Whitelist Settings" (lista branca).
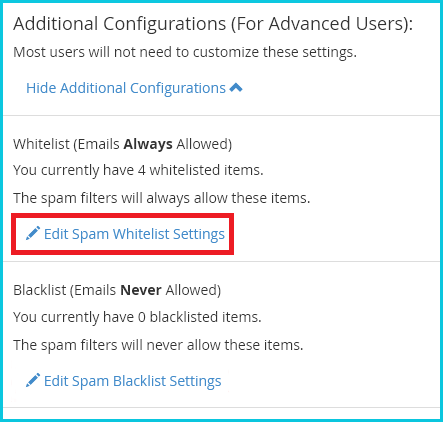
Na imagem abaixo há dois exemplos de whitelist já cadastrados. O primeiro é um e-mail específico, o segundo possui o sinal de "*" no começo, que significa que qualquer e-mail terminado em "@dominio2.com.br" será ignorado pelo anti-spam.
Para cadastrar um novo e-mail, basta clicar em "+ Add a New "whitelist_from" Item", preencha o novo campo "whitelist_from" que surgir e depois clique no botão "Update Whitelist (whitelist_from)".
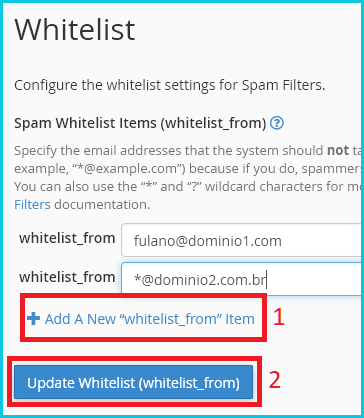
3.4) Cadastrando ou editando e-mails na blacklist (lista negra)
Clique em "Show Additional Configurations".
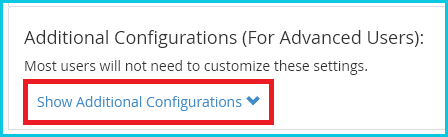
Clique em "Edit Spam Blacklist Settings" (lista negra).

Na imagem abaixo há dois exemplos de blacklist já cadastrados. O primeiro é um e-mail específico, o segundo possui o sinal de "*" no começo, que significa que qualquer e-mail terminado em "@dominio2.org.br" será considerado como Spam pelo anti-spam.
Para cadastrar um novo e-mail, basta clicar em "+ Add a New "blacklist_from" Item", preencha o novo campo "blacklist_from" que surgir e depois clique no botão "Update Blacklist (blacklist_from)".
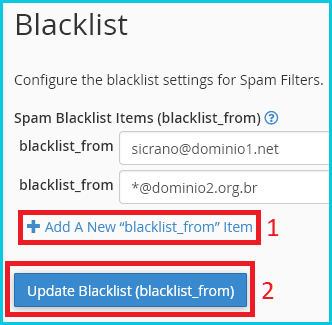
Para mais, veja o artigo Como lidar com Spam?

